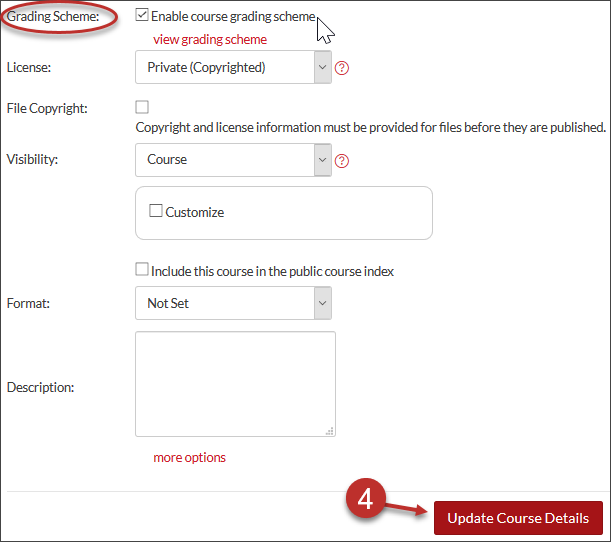Overview
This page provides information on how to use EGrades with Canvas.
EGrades is WashU’s Electronic Grades Submission tool, where grades are submitted independently of Canvas.
Canvas EGrades is an application available through Canvas that is used to submit midterm and/or final grades to EGrades. Canvas EGrades is represented in Canvas course menus as “EGrades.”
Below is some basic information on using EGrades outside of Canvas, as well as a guide on how to use the Canvas EGrades application within Canvas.
Using EGrades outside of Canvas
For basic information on using EGrades outside of Canvas, please review the University Registrar’s site on WebFAC and EGrades.
Using Your Gradebook with Canvas EGrades
- Access your course via the Canvas Dashboard.
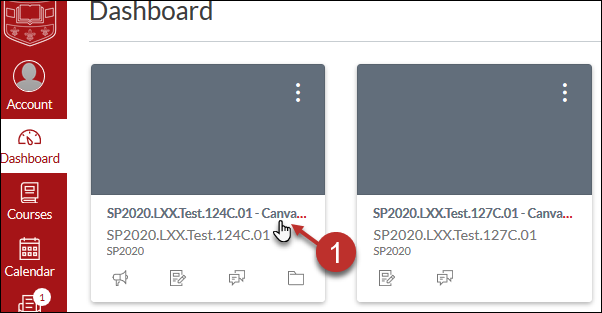
- In the course navigation list, click Grades to open your gradebook.
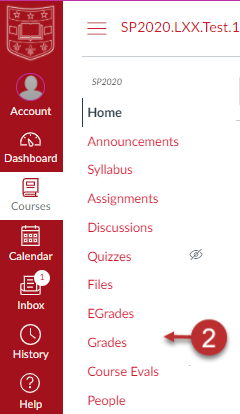
- Enter a score for all assignments you intend to count toward the final grade. A hyphen (-) indicates a blank score and the assignment will not be included in total score calculations. You must enter a score, which may be zero (0).
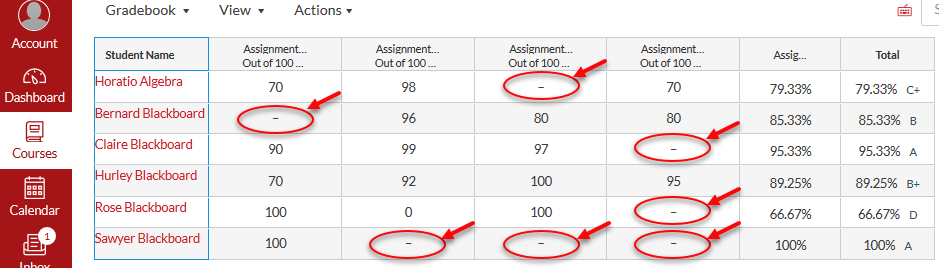
Notice: In the above example, with no grade entered for student Horatio Algebra on assignment 3, the Total is 79.33%. Assignment 3 is not counted at all. If you enter a 0, as shown below, the Total is 59.5%.
- Post the grades for all assignments that have hidden scores. These are indicated by the “hidden” icon ( ), both in the Total column for any students with hidden scores, and in the Assignment Header for any assignments with hidden scores.
- Click the three dots in the Assignment header.
- Select Post Grades.
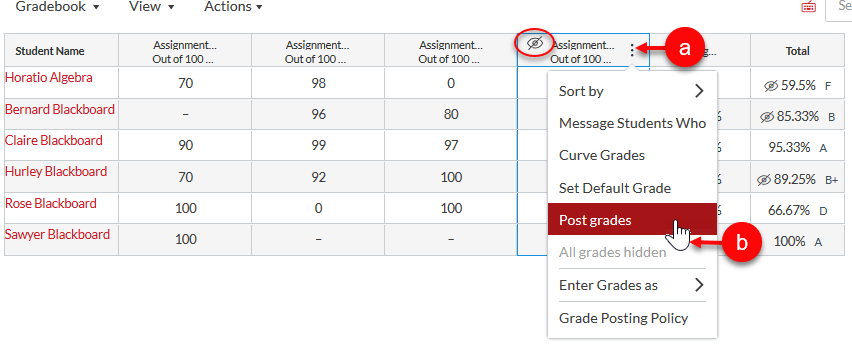
- In the dialog that pops up, select to post this assignment’s grades for “Everyone” or only those students who have thus far received their grade. Click Post.
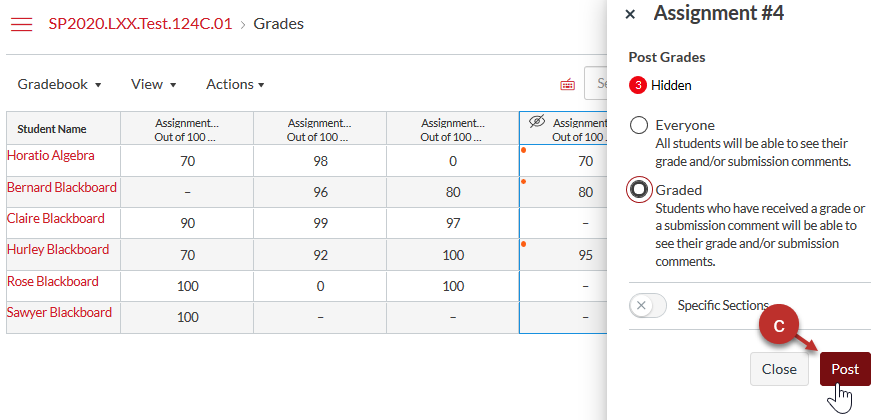
-
Notice: Hidden assignment scores are not included in the Canvas Total in EGrades.
With all assignments visible: In the gradebook, Horatio’s Total is 59.5%:
- In EGrades, Horatio’s Total is also 59.5%.

With an assignment hidden: In the gradebook, Horatio’s Total is still 59.5%.
- However, in EGrades, Horatio’s Total is 56%. The final assignment is excluded. This is why you must check your gradebook for hidden assignments before submitting grades.

Submit Grades from Canvas EGrades to EGrades
Note: if you are grading a merged course, there are special notes in steps 2, 3 and 4 below.
- Access your course via the Canvas Dashboard.
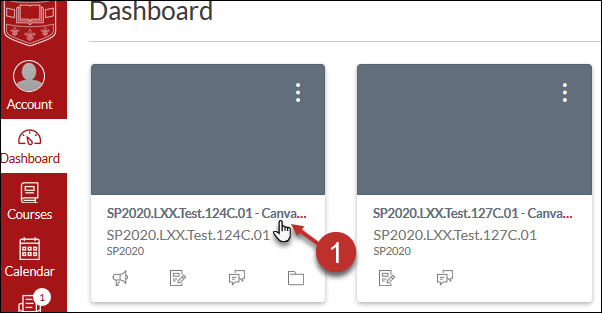
- In the course navigation toward the left of the screen, click EGrades
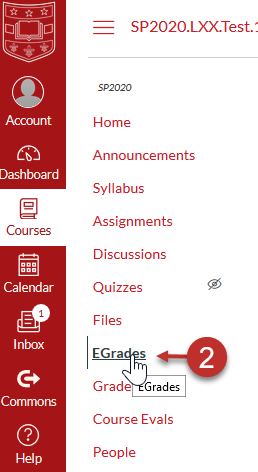
Canvas EGrades will then open in a new tab.
Note: If this is your first time opening EGrades in this login session, you’ll see an “Attention” message that explains the importance of checking your gradebook for hidden or unposted grades before you submit to EGrades. Click the acknowledgment.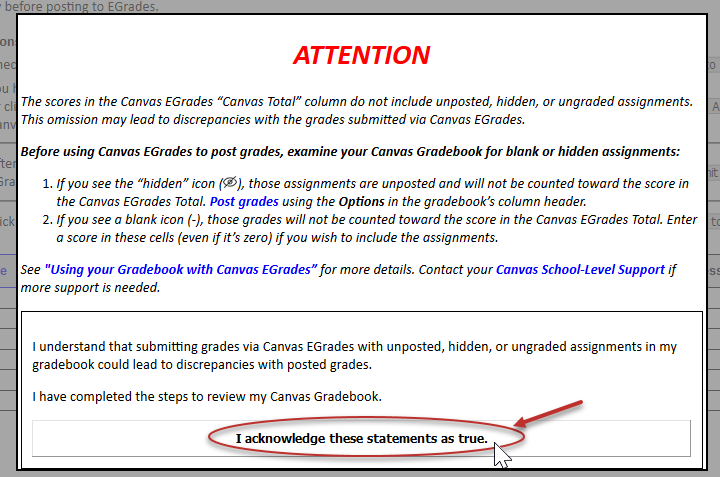
- Select the appropriate for Semester, Grade Type and Course from the drop down menus at the top of the page.

Note for merged courses: For a merged course, you need only select the Semester and Grade Type (Mid-Term or Final). Leave the Course field at the default: “(choose a course).” The selected courses will be indicated by text at the top of the screen
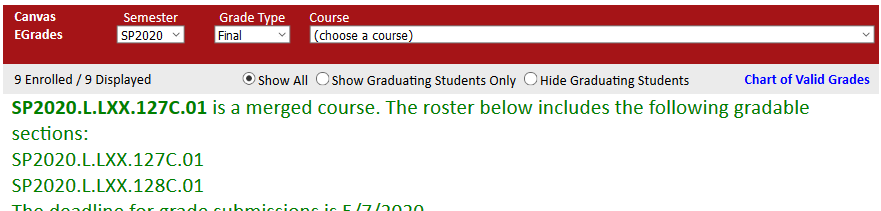
- Follow the on screen instructions to submit your grades
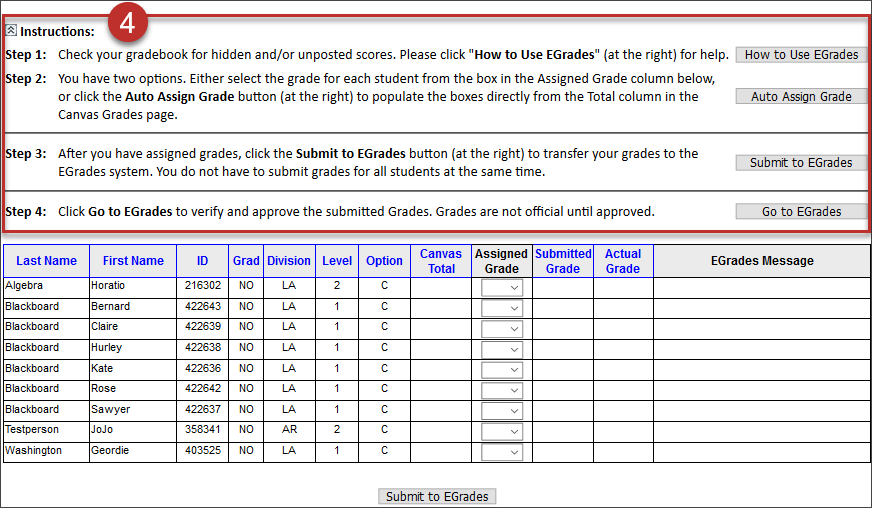
- Step 1: Open your gradebook and verify that all necessary scores are unhidden and posted. We recommend opening the gradebook in a new tab so you can easily return to this screen.
- Step 2: Choose one:
Manual Option: Select each students’ grade in the Assigned Grade column.
Auto-Assign Option: Click the Auto Assign Grade button to have Canvas populate the letter grade using the grading scheme you enabled. Note: “Auto Assign Grade” is only available if a grading scheme is enabled for the course. Refer to “Enable a Grading Scheme” for instructions. Note for merged courses: There may be gradable sections of the merged course for which you do not have access. Those sections display in red and you’ll see the message: “You are not authorized to submit EGrades for the following gradable sections. Contact your course (WUCRSL) administrator if you think there is an error.”
- Step 3: Click a Submit to EGrades button to transfer grades to the SIS EGrades system. Note: You do not have to submit grades for all students at the same time.
- Step 4: Click the Go to EGrades button to verify and approve the submitted grades. Note: This takes you out of Canvas and into SIS EGrades. You may need to login to SIS EGrades to approve grades.
Enable a Grading Scheme
You must have a grading scheme enabled to pull grades from the gradebook for submission to EGrades. Grading schemes are based on percentage ranges, each of which is assigned a name value. Letter Grades is the traditional grading scheme and is the default. Refer to “What Are Grading Schemes?” or “How to Add a Grading Scheme” in the Canvas online community.
Follow the on screen instructions to submit your grades.
- Access your course via the Canvas Dashboard.
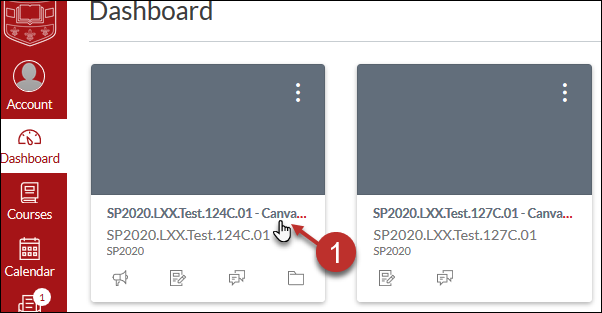
- In the course navigation list, click Settings.
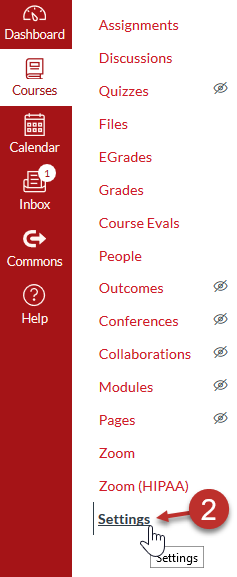
- In the Course Details tab, scroll down and check the box in front of “Enable Course Grading Scheme.” For more information on grading schemes, refer to “How to Add a Grading Scheme.”
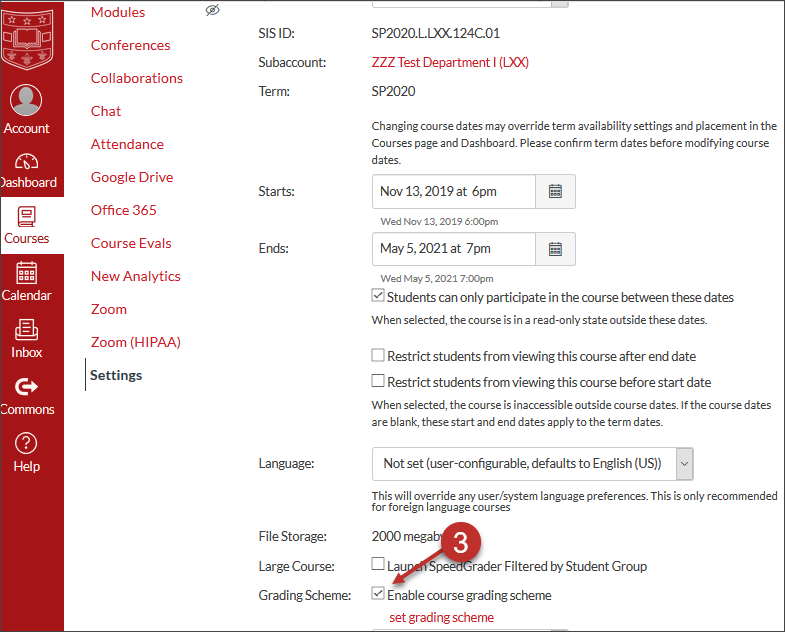
- Scroll down to click the “Update Course Details” button.